Kom godt i gang¶
Der findes forskellige måder at programmere sin M5StickC på. I denne guide bruger vi MicroPython og Mu-editoren. Man kan også programmere den i C++ med Arduino editoren, men så skal man søge dokumentation andet steds fra.
Videoguide¶
I videoen her forklarer Maja trinnene til at installere Mu-editoren. Har du problemer, så finder du en Fejlsøgningsguide nederst på denne side.
Installation af Mu-editoren¶
Hent og installér denne alpha-udgave af Mu-editoren, som understøtter M5StickC:
Advarsel
Nyeste udgave af Mu fra deres hjemmeside, understøtter ikke M5StickC endnu. Derfor er det vigtigt du henter Mu via linkene ovenfor.
Næste version af Mu har indbygget support for M5StickC, og udgives i starten af 2021. Hvis du installerer Mu-editoren fra deres hjemmeside, vil Mu ikke fungere ordentligt sammen med M5StickC.
Start Mu¶
Første gang Mu åbner bliver du bedt om at vælge en mode i dialogen
Select Mode. Her skal du vælge  ESP MicroPython for at
arbejde med M5StickC. Du kan altid vælge en anden mode ved at klikke
øverst til venstre
ESP MicroPython for at
arbejde med M5StickC. Du kan altid vælge en anden mode ved at klikke
øverst til venstre 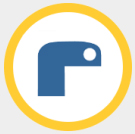
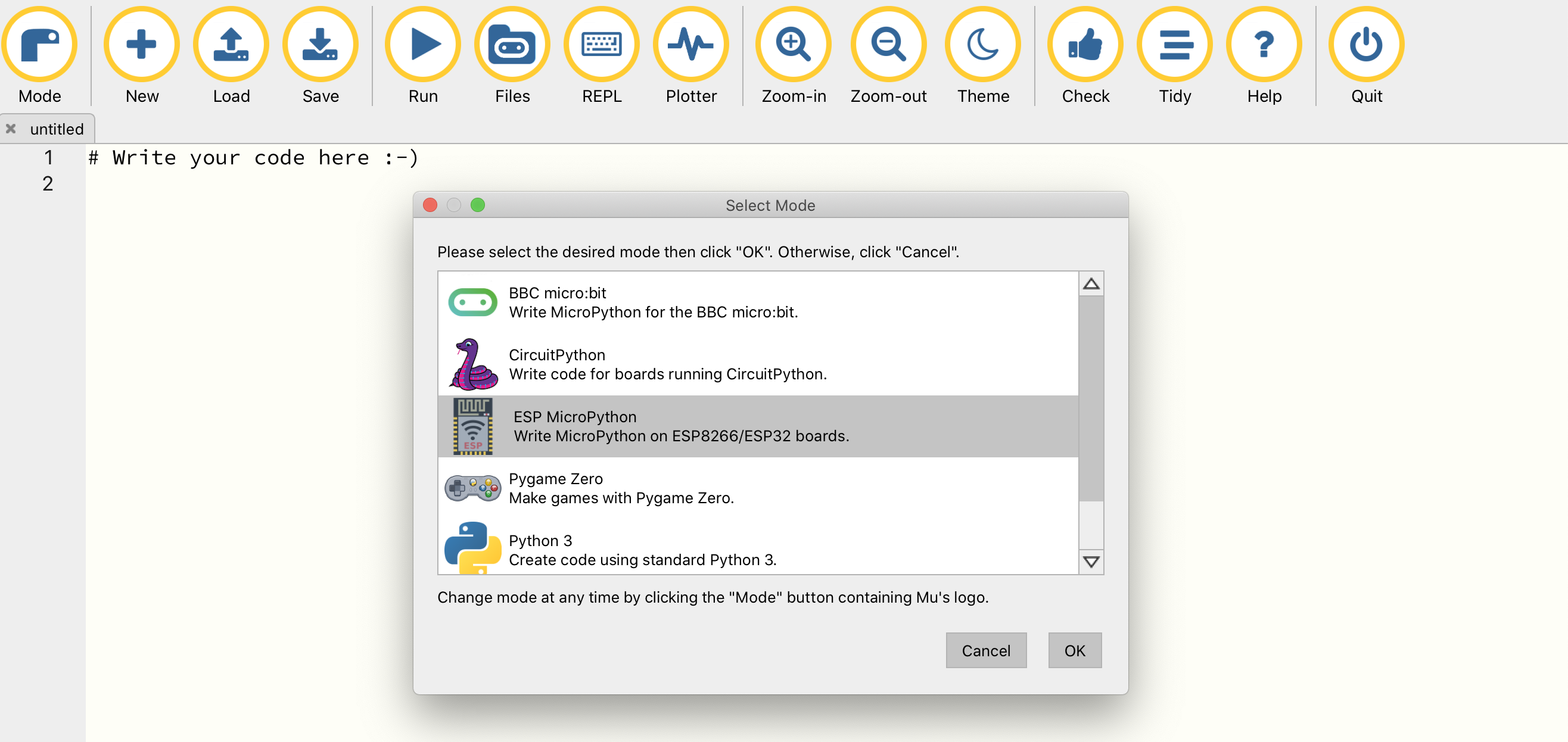
Har du problemer med at åbne Mu på Mac? Læs fejlsøgningsguiden i bunden af denne side
M5StickC¶
Når Mu er downloaded og startet tilsluttes M5StickC til computerne via det medfølgende USB-C kabel. Mu skulle gerne selv finde M5StickC og du vil se følgende besked i bunden af vinduet:

Hvis du har dette symbol nederst i højre hjørne  er din
M5StickC ikke tilsluttet. Prøv eventuelt at koble den til og fra,
eller bruge en anden USB-port. Hvis det stadig ikke virker, så læs
fejlsøgningsguiden nedenfor.
er din
M5StickC ikke tilsluttet. Prøv eventuelt at koble den til og fra,
eller bruge en anden USB-port. Hvis det stadig ikke virker, så læs
fejlsøgningsguiden nedenfor.
Har du problemer med forbindelsen til M5StickC? Læs sektionen i bunden af denne side
Dit første program til M5StickC¶
Du er nu klar til at skrive din første kode. Du placere cursoren der
hvor der står # Write your code here :-) og skriver følgende:
# Importer indbygget bibliotek for at arbejde med skærmen
from m5stack import lcd
# Slet alt på skærmen
lcd.clear()
# Skriver første linje
lcd.text(10, 10, "Hello")
# Skriver næste linje
lcd.text(10, 25, "World!")
Hvis du starter en linje med # bliver det forstået som en
kommentar til koden, og får ikke betydning for dit program. Det kan
være smart at skrive kommentarer undervejs, så man altid senere kan
huske hvorfor man skrev som man gjorde.
Når du har skrevet ovenstående i Mu så klik på Run  og du skulle
nu kunne se noget skrift på M5StickCs lcd skærm.
og du skulle
nu kunne se noget skrift på M5StickCs lcd skærm.
Overfør kode til M5StickC¶
Hvis du gerne vil kunne bruge din M5StickC uden at den er koblet til computeren, så er det ikke nok at køre programmet, det skal også kopieres over på M5Stickens interne hukommelse, så den kan huske det næste gang den startes.
Når en M5StickC starter op kører den automatisk det program der er gemt under navnet main.py i den interne hukommelse.
I Mu kan du let skrive den kode du har arbejdet på over på M5StickC,
ved at åbne Files  , finde navnet på din fil du gerne vil have
skal bruges som main.py, højreklikke og vælge »Write to main.py on
device«.
, finde navnet på din fil du gerne vil have
skal bruges som main.py, højreklikke og vælge »Write to main.py on
device«.
Nu ligger filen på den M5Stick, og vil blive kørt hver gang du tænder den.
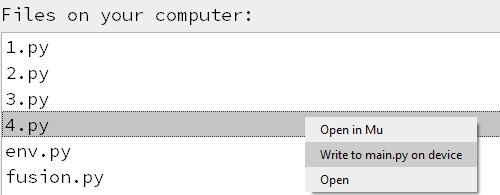
Hvis du vil vide mere om Mu-editoren, så har holdet bag Mu-editoren har en række tutorials, der kan gøre dig fortrolig med hvordan Mu fungere, de er på engelsk og du finder dem her: https://codewith.mu/en/tutorials/
Fejlsøgningsguide¶
Der er nogle gange problemer med at få Mu og M5StickC til at snakke sammen. Her er en oversigt over de mest almindelige problemer, og hvad der måske kan løse det.
Du er også velkommen til at gå ind på Dataekspeditioners forum og stille dit spørgsmål der.
MicroPython firmware på M5StickC¶
MicroPython er en version af Python 3 der kan køre på microcontrollers, som den i M5StickC. Desværre ligger MicroPython ikke altid på M5StickC, når man køber dem.
De første 4 minutter i videoen gennemgår trinnene til at lægge firmware ovenpå M5StickC:
Her er samme guide i tekstformat:
Hent og installer NodeMCU-PyFlasher:
Download NodeMCU-PyFlasher: Windows (64 bit) - Mac OS X
Installer NodeMCU-PyFlasher
Åbn NodeMCU-PyFlasher (på Mac: højreklik og Åbn)
Overfør firmware
Download M5Stack MicroPython firmware:
micropython1.11_2021-02-17.binTilslut din M5StickC
Vælg seriel-port øverst (på Windows fx COM2, på Mac fx /dev/cu.usbserial-B1524616B4)
Tryk browse og vælg firmwaren du har downloadet
Vælg »Yes, wipes all data«
Tryk »Flash NodeMCU«
Vent til der står »Firmware successfully flashed. Unplug/replug or reset device to switch back to normal boot mode.«
Genstart din M5StickC: hold knappen på siden inde i 6 sekunder - den knap tættest på USB-kablet
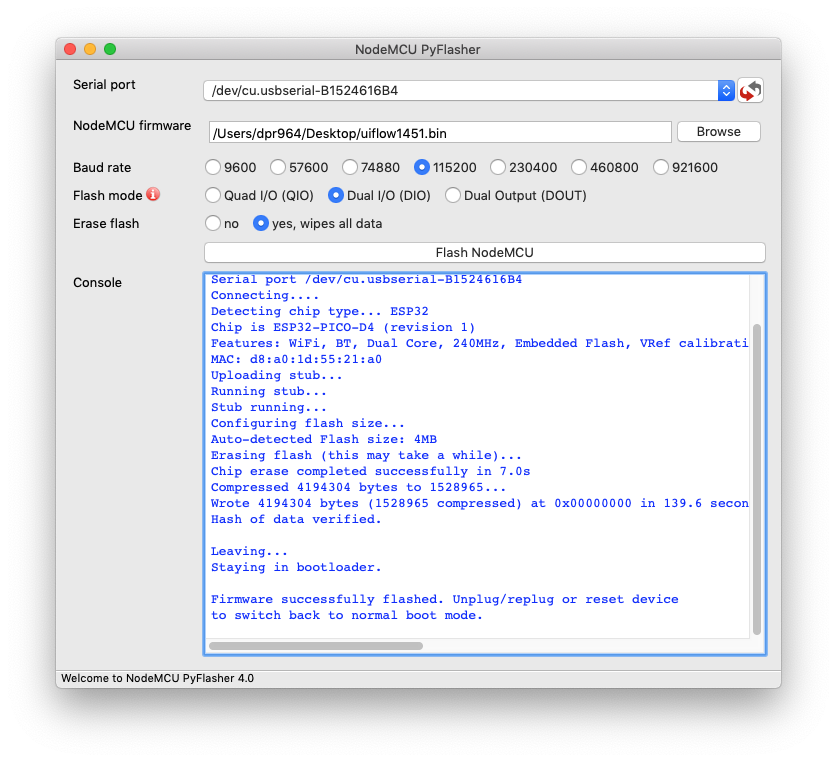
Problemer med at åbne Mu på Mac?¶
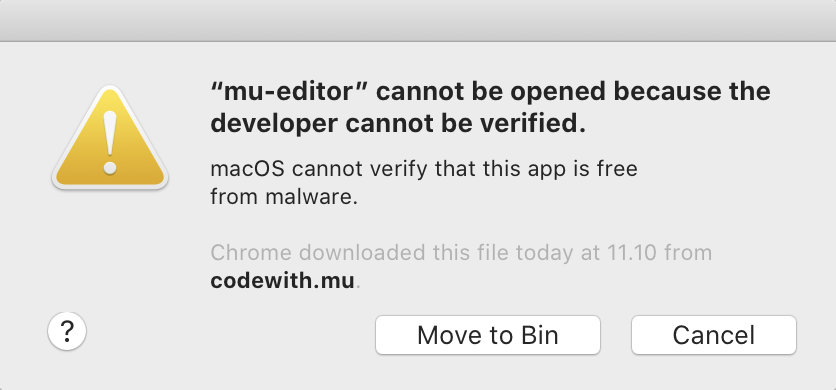
Hvis du er Mac-bruger og ser en besked om, at programmet ikke kan åbnes, fordi det stammer fra en ukendt udvikler eller ikke blev hentet fra App Store, skal du gøre følgende:
Finde programmet i Finder.
Holde control nede og klikke - eller højreklikke, hvis du har mus tilsluttet.
Der dukker nu en menu frem og øverst kan du vælge open.
Der vil nu dukke et vindue op, hvor du igen vælger open
Fremover vil programmet åbne, som alle andre programmer.
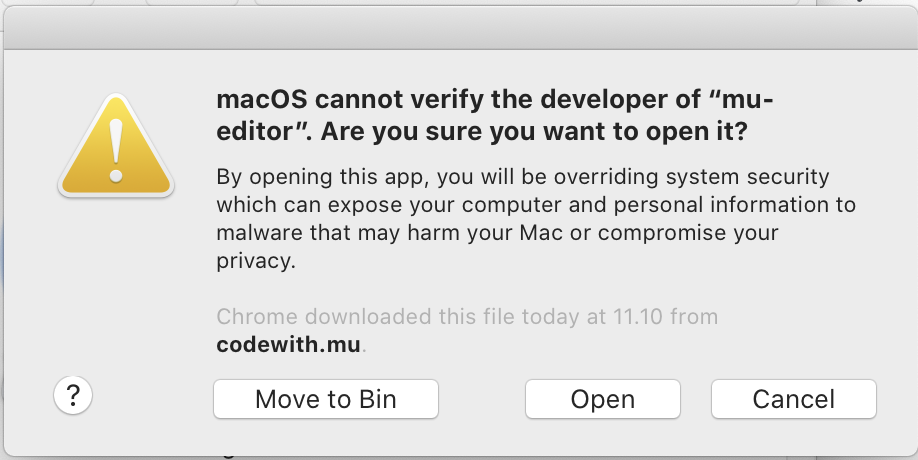
Hvis det stadig ikke virker, så prøv først at genstarte computere, og hvis det så stadig ikke virker, kan du prøve følgende, der slår nogle sikkerhedstjeks fra:
Åben en Terminal
Indtast kommandoen
sudo spctl --master-disableIndtast dit password og tryk enter
For at returnere til de oprindelige indstillinger, kan du køre kommandoen
sudo spctl --master-enablei en terminal.
M5StickC bliver ikke opdaget af Mu (Windows)¶
Hvis du bruger Windows og M5StickC ikke bliver opdaget af Mu-editoren, kan det være fordi Windows ikke automatisk har kunne installere de nødvendige drivers.
Normalt finder Windows selv de nødvendige drivers og downloader dem, men det kræver at din computer er på internettet når du sætter USB-kablet til M5StickC i computeren.
Det nemmeste er manuelt at installere driverne, som kan downloades her: http://www.ftdichip.com/Drivers/CDM/CDM21228_Setup.zip
M5StickC bliver ikke opdaget af Mu (Mac)¶
Hvis du har dette symbol nederst i højre hjørne  er din
M5StickC ikke tilsluttet. Prøv først at tilslutte M5Stick til en anden
USB port og se om det virker. Hvis det ikke virker, så prøv at
genstarte computeren.
er din
M5StickC ikke tilsluttet. Prøv først at tilslutte M5Stick til en anden
USB port og se om det virker. Hvis det ikke virker, så prøv at
genstarte computeren.
Hvis det stadig ikke virker, kan det være du manuelt skal installere drivere, men Mac OS X burde dog selv finde dem. De kan downloades her: https://www.silabs.com/developers/usb-to-uart-bridge-vcp-drivers
Hvis det stadig ikke virker, kan du prøve at følge denne guide til generel USB-port troubleshooting på Mac: https://macpaw.com/how-to/fix-usb-ports-on-mac Lad M5Stick være tilsluttet mens du følger guiden.
Installation af Mu (Linux)¶
Hvis Mu ikke vil starte kan du prøve at køre disse kommandoer fra terminalen:
Installation:
pip3 install mu-editor==1.1.0b2Tilføj gruppemedlemskab:
sudo user [brugernavn] dialoutLog af og på
Start editor:
mu-editor
Har du stadig problemer?¶
Prøv at beskriv dit problem på følgende chat-kanal for Mu-editoren (på engelsk): https://gitter.im/mu-editor/general (kræver Github eller Twitter konto for at logge på).
